你想透過架設一個自己的網站,在網路上開啟你的網路事業嗎?
這篇文章就是為了幫什麼都不懂的架站初學者所寫的,即使你不懂程式語言,不想花大錢,一樣可以一步步建立你的網路事業。
從這篇文章你將了解架設網站的最基本觀念,並且教你用最簡潔、低價、實際的方式架設一個能夠進行SEO的網站。
架站基礎知識
架站有什麼好處?
架設網站對個人或公司都是非常非常必要的,若你是擁有網站的個人,你可以:
- 製作作品集
- 學習專業知識
- 打造被動收入
若你是中小企業或大公司,你則可以:
- 提升銷售
- 打造品牌形象
- 獲得更多客戶與夥伴
總而言之,在當今這個網際網路的時代,擁有網站是讓你獲得更多機會,提升競爭力的好方法。
構成網站的三大要素
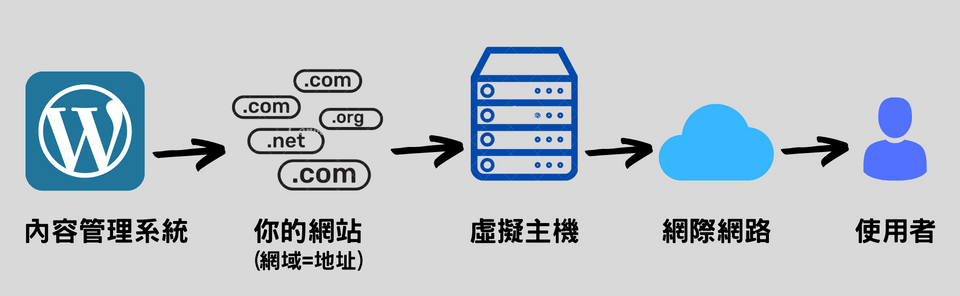
構成網站的三大元素分別是網域(domain)、虛擬主機(hosting)、內容管理系統(CMS),你不需要很懂,只需要簡單了解這些概念就可以架站。
一、網域
網域,就是你的網站(家)的地址,每個網域都是獨一無二的存在,除了很方便我們記住以外,還可以讓我們很輕鬆地存取、使用網站的資源。
二、虛擬主機
虛擬主機,簡單來說就像網站(家)的土地,裡面可以存放我們網站的所有資源,包括文字、圖片、影像等各式各樣的資源。
三、內容管理系統
內容管理系統,簡單來說就是你網站的後台,可以幫助你編輯、發布你網站中的文字、圖片、影片,讓你不需要懂程式語言也可以設計網站、撰寫文章。
做好SEO該用什麼架站?

了解了架設網站的好處與網站的組成,我將教大家使用GoDaddy來租用網域、使用Cloudways當作虛擬主機,以及使用Wordpress作為內容管理系統來架設網站。
也許有人會問:為什麼不用架站平台,比如Wix、痞客邦來架設你的網站呢?因為使用架站平台,會讓你不能擁有網站百分之百的控制權,想要新增多元功能不但要額外花錢,更重要的是:你無法進行SEO優化,最後要搬家也容易被綁死無法搬。
因此以下教的架站方式,能讓你擁有網站100%的掌控,也可以盡可能發揮你的商業想法,設計出你想要的版面,並且能透過SEO,得到網路上的搜尋流量。
自主架站費用是多少?
自主架站所需要的成本,包括網域費用+虛擬主機費用這兩項費用。由於實體主機的費用非常昂貴,需要有專業人士架設、管理、運行、維護,除非你是大規模的公司,大部分都還是定期租用虛擬主機。
網域
從最便宜的300多元/年,到一年幾千塊的都有,這主要是看你的網站的名稱熱門程度所決定,越熱門越貴。
虛擬主機
這部分就比較貴了,因為包含了主機的維護、營運費用都是由主機廠商負責,以cloudways為例,容量越大、金額越高,大約為300-700左右/月,可以依照預算調整容量。
因此整體計算下來,最便宜一個月不到台幣400元就可以擁有一個功能齊全、可以進行SEO的網站了。
架設網站的五步驟
我將教你如何從無到有,產生一個完整的網站,而大致的步驟如下:
一、購買Godaddy網域(地址)
二、購買Cloudways主機(租一塊土地)
三、Cloudways主機基本設定
四、連結網域與主機(將地址與土地連結)
五、設定SSL憑證(強化網站安全)
將以上流程確實學會後,你就會擁有一個網站的雛形,接著無論你是想要當作個人部落格、形象網站、電商網站,都可以自由地朝著你想要的方向調整。
購買GoDaddy網域
為什麼要使用GoDaddy購買網域?因為它有以下優點:
- 台灣地區中文客服服務(適合新手)
- 90天退款保證
- 操作簡單、使用安全
- 價格經濟實惠
對新手購買網域而言是非常友善的了,所以我才會推薦它作為初期的選擇,如果日後想要選擇其他服務商也可以。
搜尋想要的網域
首要原則就是簡單易懂,而且與網站的內容相關。

比如說我想做一個台北的旅遊為主題的部落格,那麼我就可以把「taipeitravelgo」當作我網域的名稱,並且到GoDaddy的搜尋頁面,找到自己想要的組合。
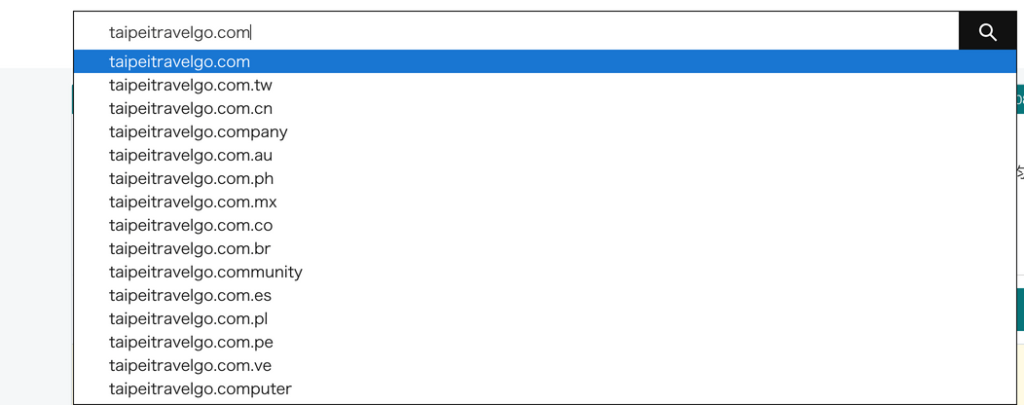
我通常會選擇.com或是.tw作為我的網域結尾(頂級域),因為這個是最好被記住的,如果你要的網站名稱沒有你想要的頂級域的話,那我建議你可以換一個網域名稱。
另外,網域名稱中間盡量不要添加任何符號,如果可以就像我一樣把名稱連起來吧!
按右下方加入購物車
注意:上面的價格是有條件限制,實際價格為結帳時為準,至於價錢高低沒有差,如果能用比較低的價格,買到你想要的網域最好,通常越熱門越貴。

點擊前往購物車
這邊要注意,不用加購GoDaddy提供的其他服務,所以一律都點擊「不,謝謝」
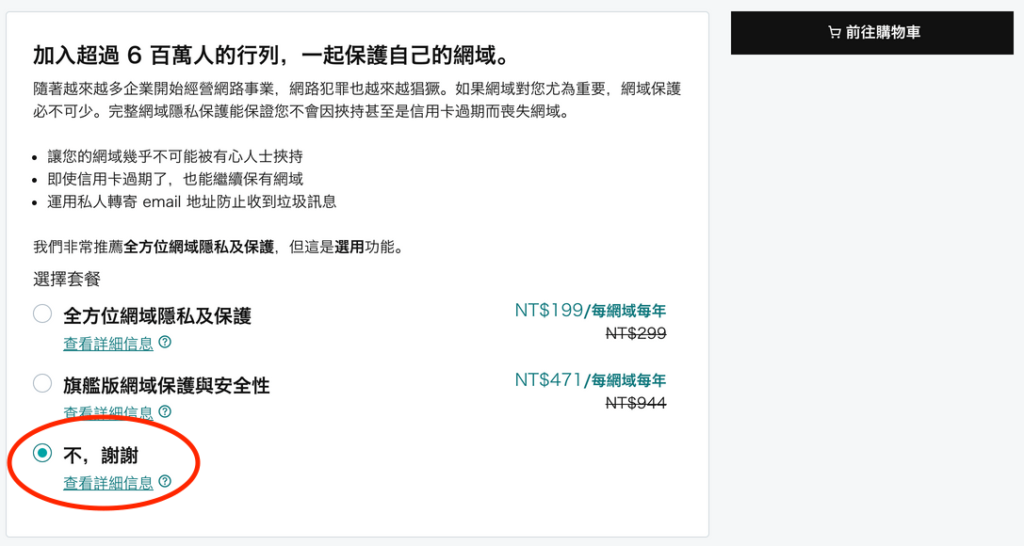
更改年份為一年
這邊要注意,網域不會直接買斷,而是以「年」為單位租用,建議新手先買一年的網域就好,但如果價格夠划算也可以直接買到兩年。
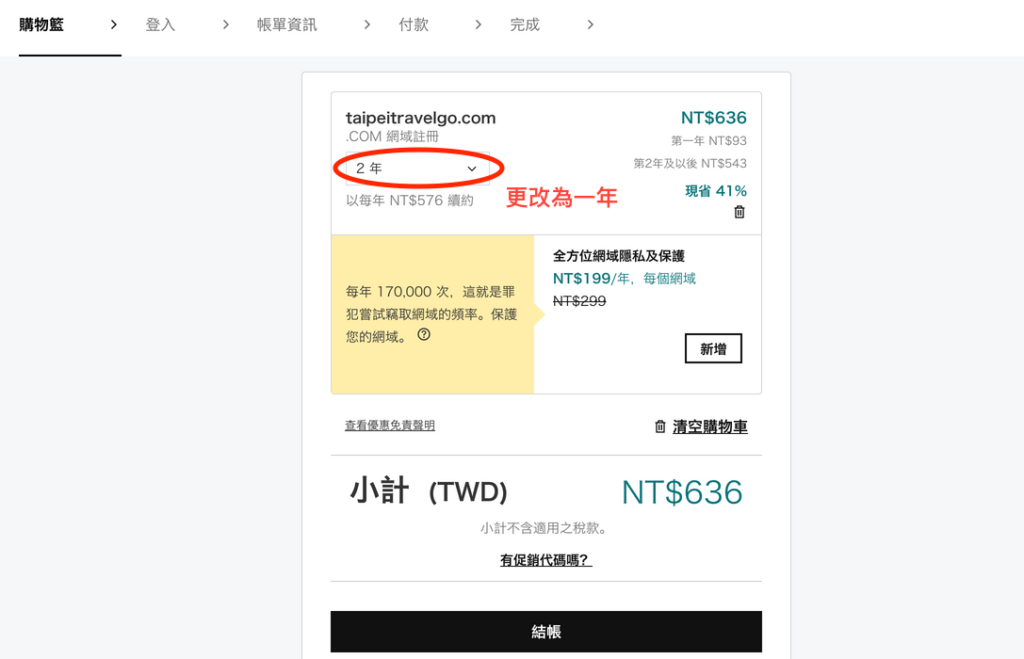
輸入你的卡號,儲存並繼續
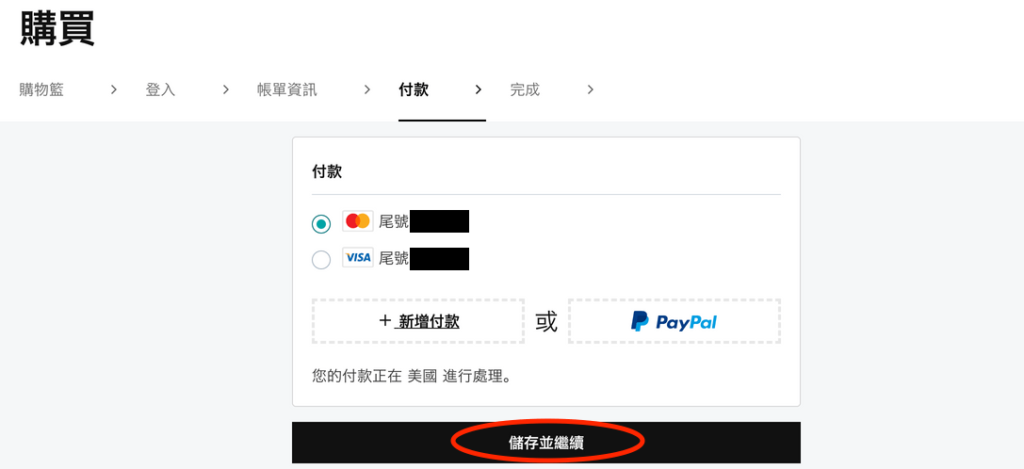
點擊「完成購買」
請再次確認你的帳單,「付款」、「帳單資訊」、「租用年份」、「總計」是否正確無誤。
以下面圖片為例,我選擇的網域價格算是蠻便宜的了,一年只要373元,換算每個月只要30元就可以擁有屬於自己的網域,十分經濟實惠。

確認你的產品
購買好網域後,可以點選頁面的右上方帳戶,查看「我的產品」,就可以看到你剛剛購買的網域囉。如果有想要詢問客服,客戶編號與PIN碼可以讓你更快得到諮詢。
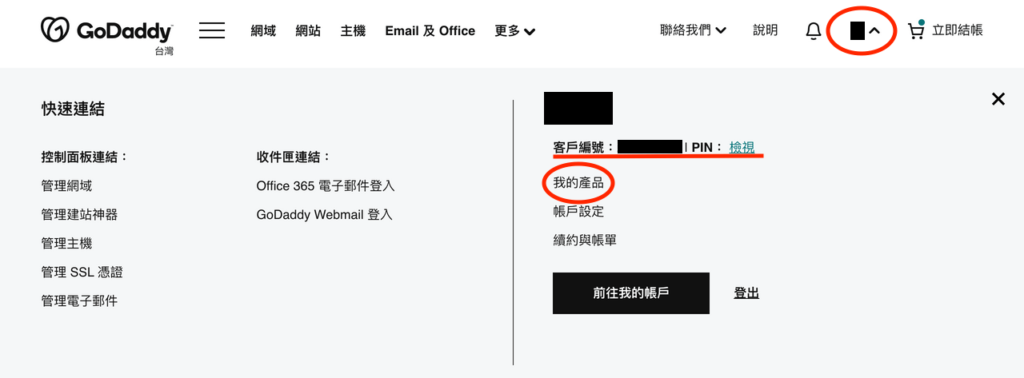
另外,大家經常會問:網域會不會影響日後網站在google的排名?其實現在google的演算法已經沒有將網域名稱作為搜尋的排名依據了,所以基本上不用擔心這一點。
但還是要提醒大家,由於網域是你的網站獨一無二的地址,買了若要更換會很麻煩,所以網域要想清楚再購買比較好。
購買Cloudways主機
為何要購買Cloudways的主機,而不是Godaddy或其他品牌的主機?主要是Godaddy本身的缺點:
- 續約很貴
- 主機很容易不穩
相反地,Cloudways的主機相對穩定很多,而且同樣的價格可以獲得更好的服務,唯一的差別就是介面是英文的。
不過如果使用google翻譯+按照這篇文章的操作,其實一點都不難,如果真的遇到問題,也可以用簡單的英文跟客服溝通。
在主機設定與購買的部分,如果有不懂的地方也可以參考下方影片操作。
點擊「START A FREE TRIAL」
Cloudways可以免費使用72小時,所以可以在三天內決定自己是否要使用Cloudways的主機。
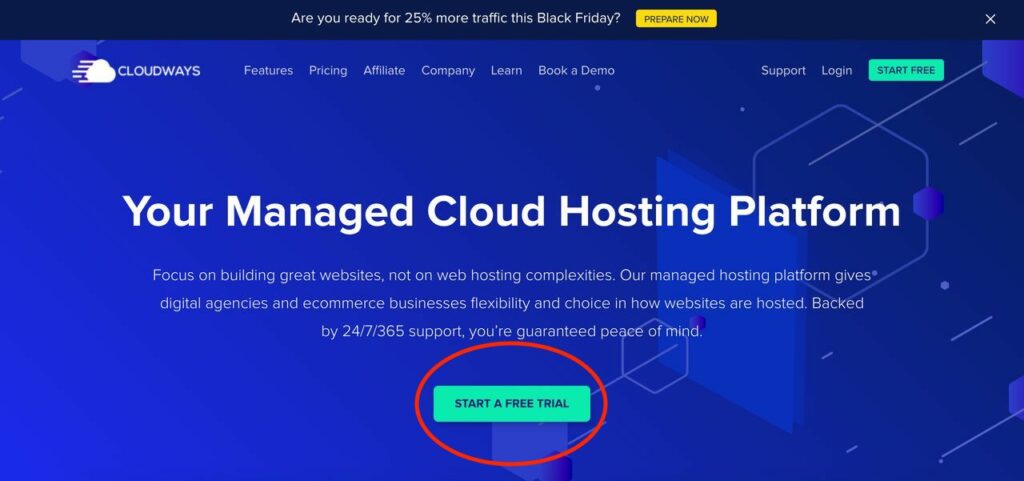
輸入基本資料
輸入你的名字與姓氏、emai、密碼,並且將下面資料勾選「blogger」、「0-50$」,如果有折扣碼的人可以輸入,接著再點擊「START FREE」。
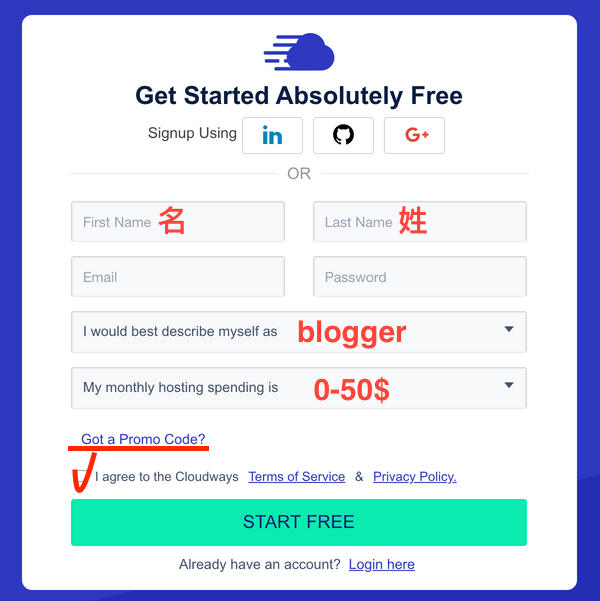
信箱認證帳戶
之後Cloudways會寄一封信到剛剛註冊的信箱,你需要進入信箱收信,點選「Activate Account」來啟動帳號。
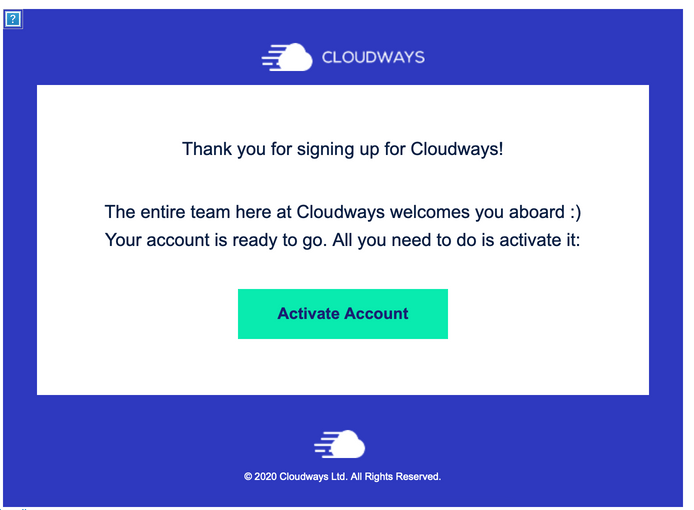
電話認證帳戶
除了信箱驗證,你還要完成電話驗證,在空白欄位輸入你的手機號碼,並且按下「Launch」
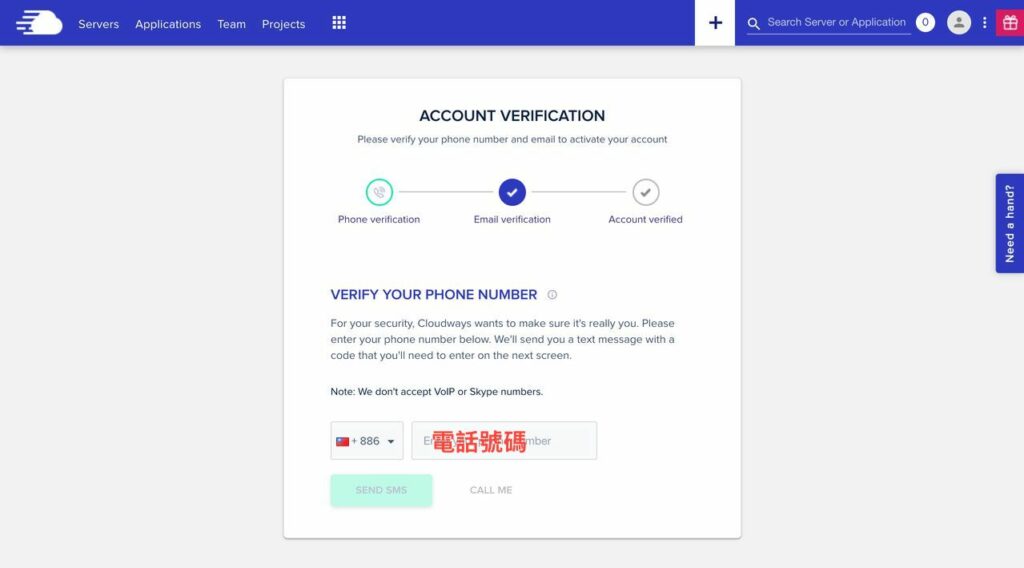
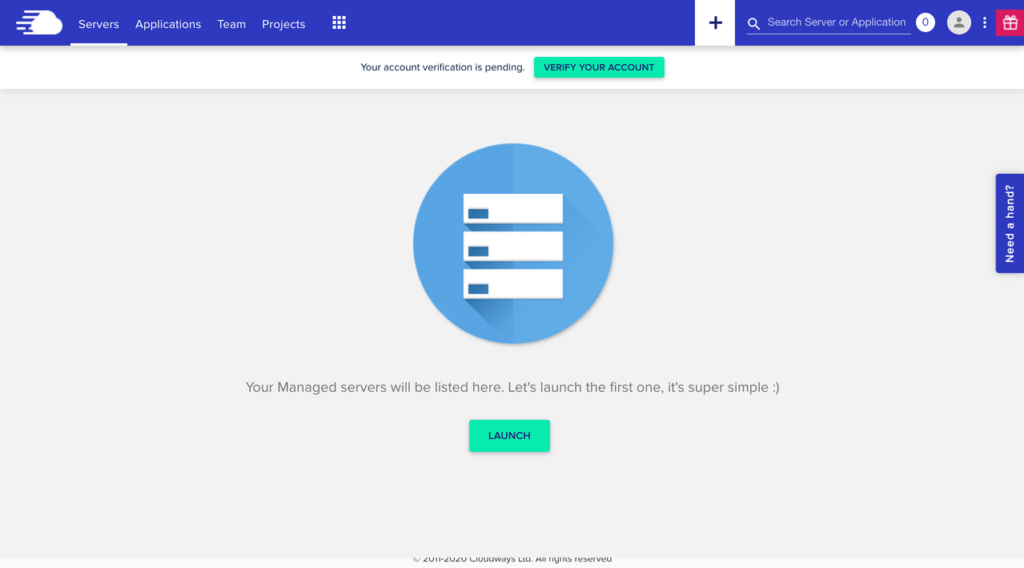
決定主機方案
驗證完成後,就要替你的主機命名、選擇容量與地點。
wordpress的版本,選擇預設的就可以了。而主機的命名可以分為App/Server/Project,而相對應的就是你的網站/主機/方案。這些都可以隨意命名,只是方便你未來如果有其他網域要加入時比較好辨識。
接下來的資訊:主機商、容量、主機位置皆可以參考我下方的圖片選擇,容量如果有預算上的限制,可以選擇1GB,會比較便宜。
延伸閱讀:Cloudways不同主機商、不同容量價格表。
如果確認好金額後就按「launch now」(三天試用期開始,不會扣款)。
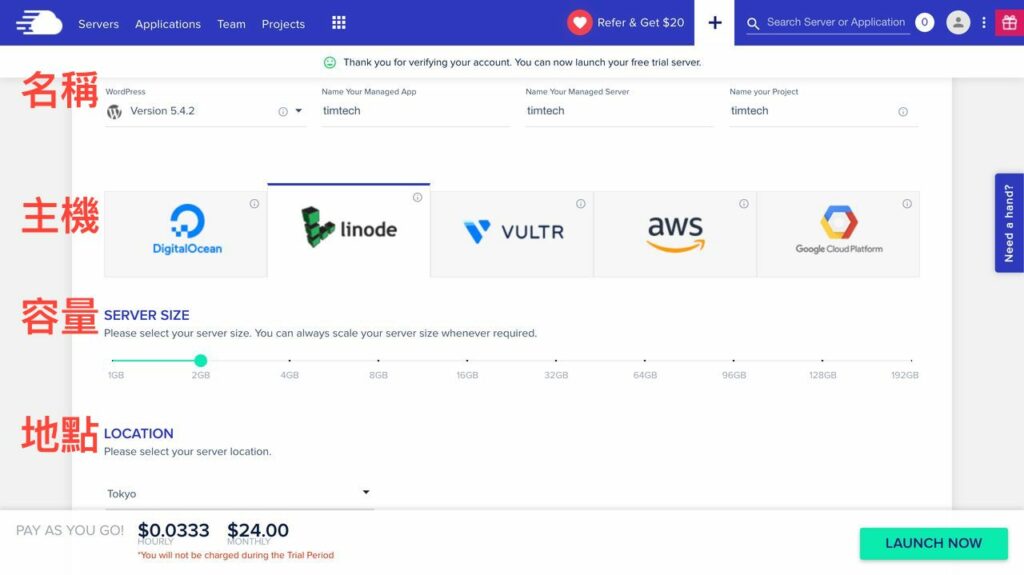
Cloudways主機基本設定
進入Server Management:
等待數分鐘,點擊server,進入setting畫面
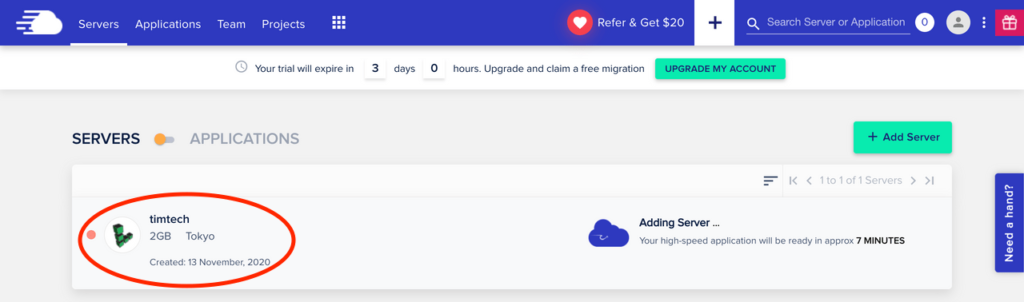
修改Setting&Packages中的基本設定
PHP TIMEZONE:(GMT+8:00)Taipei,並按下Save Changes保存設定。
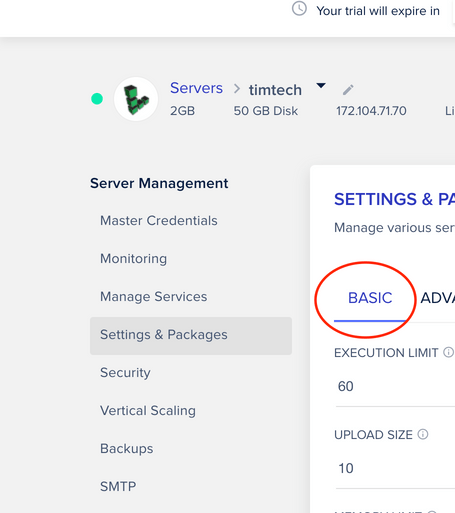
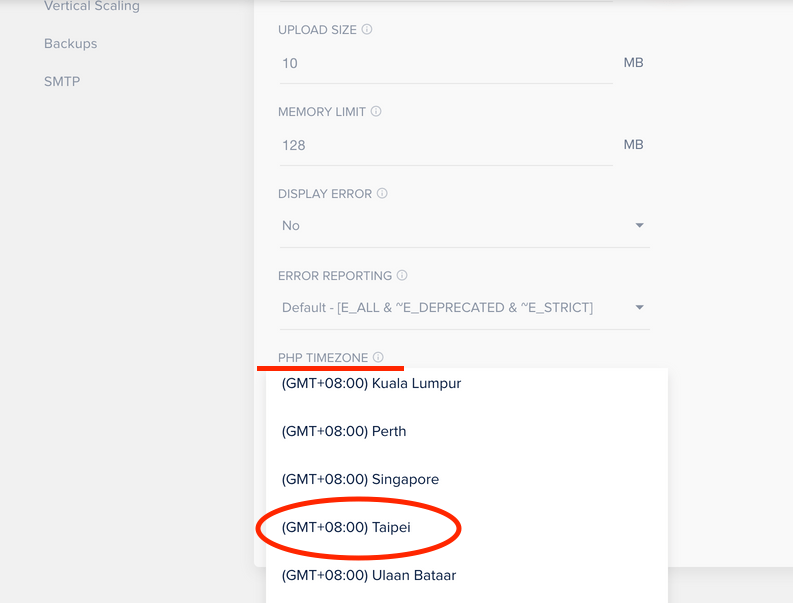
更改Advanced的選項
- MYSQL: timezone +8 taipei
- ENCODING: UTF-8 Unicode
- SYSTEM LOCALES: Chinese(Taiwan)
最後別忘了按下SAVE CHANGES,儲存剛剛的更改。

更改PACKAGES的選項
- PHP:PHP7.3或7.4都可以
- MySQL:MariaDB 10.3
基本上按照下圖的設定就可以了,這邊的更改會需要比較久一點的時間,請耐心稍候。
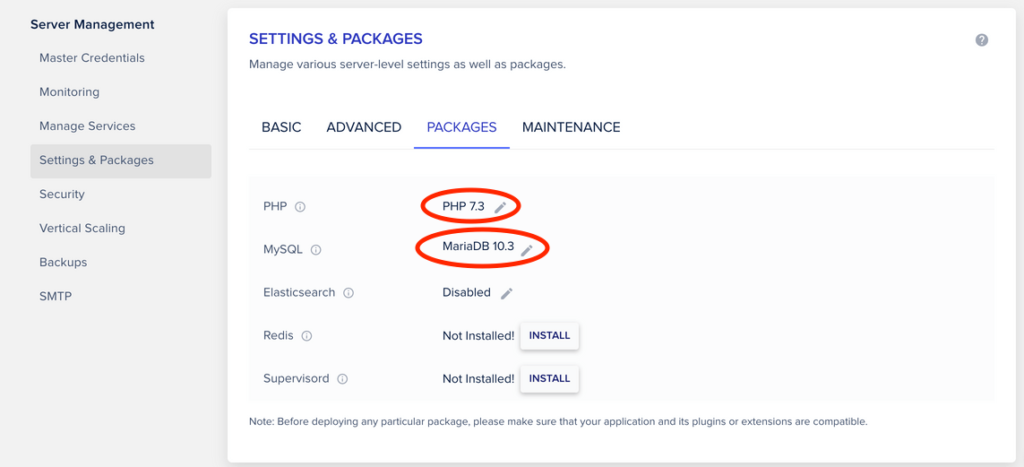
升級Cloudways帳戶
雖然剛剛設定的服務器是免費建立的,但是只有三天的時間試用,如果覺得Cloudways不錯用的人,記得在期限到達前升級你的帳戶,以免剛設定好的帳戶被刪掉要重來。
可以點擊正上方的升級帳戶,或是到左上角帳戶的地方,選取信用卡並輸入你的卡號就完成升級帳戶的動作了。

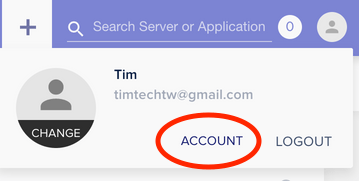
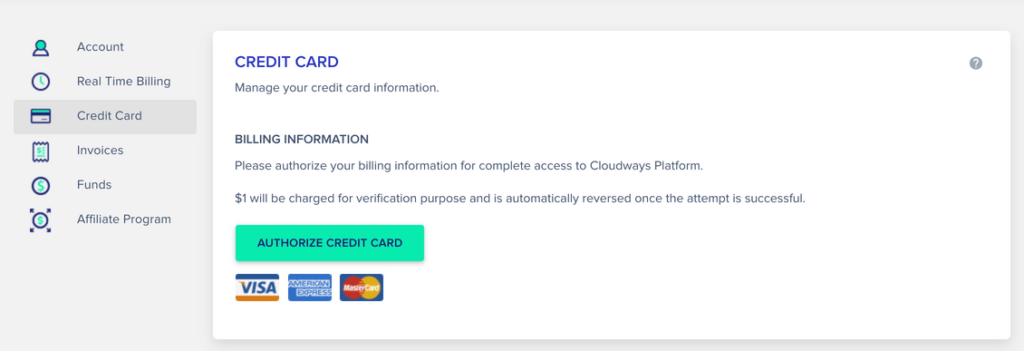
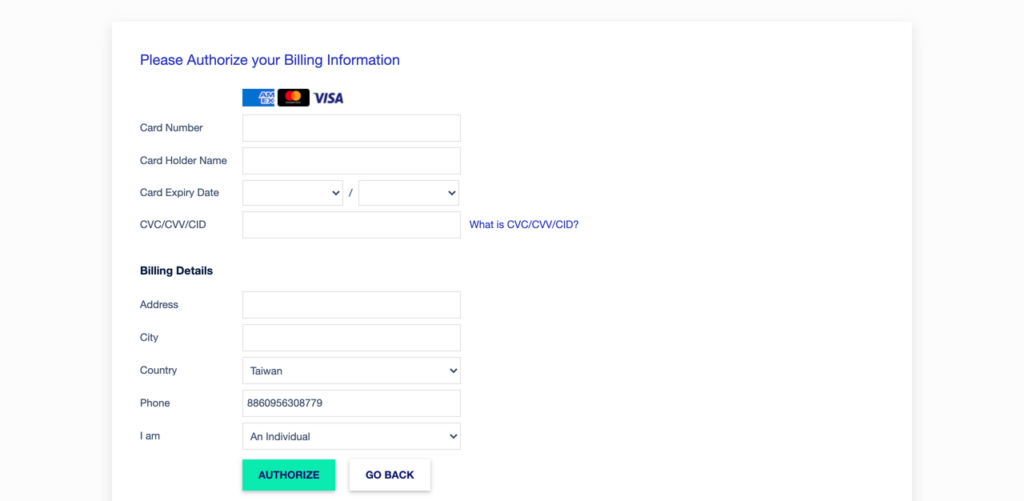
尋求24小時客服
如果你在設定中遇到困難,你可以在任何Cloudways頁面的右手邊,點開下圖的視窗,除了在下方搜尋欄中搜尋你想要問的問題以外,你還可以用:
- 知識庫:搜尋所有常見問題或操作說明
- 線上客服:輸入文字,隨時都有人可以解決你的問題。
- 創建工單:如果問題較複雜,可以透過填寫工單,詳細描述問題,工程師會在最短時間內解決。
- 社群:你可以參與發起任何你想問的問題與討論。
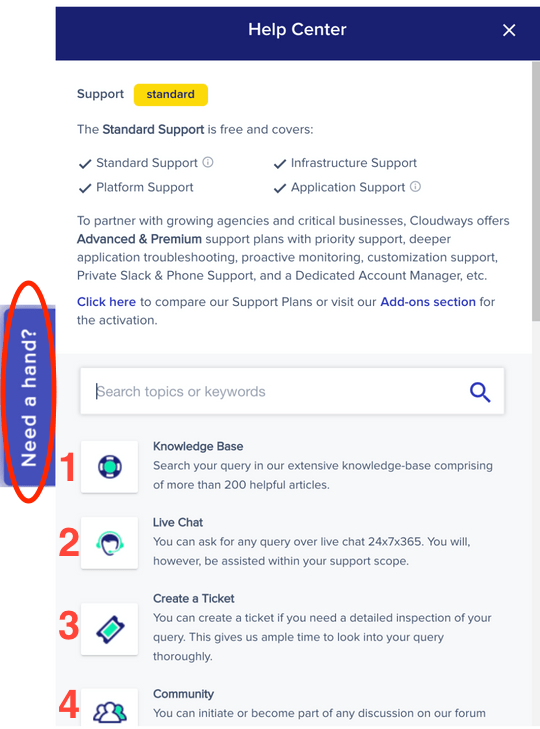
連結網域與主機
前面說過了,網域就像你的「地址」,主機就像你家的「土地」,而現在需要「路標」來將地址與土地連結,這就是「DNS指向」。
以下步驟會教你如何將你的網域與主機連結起來:
進入Apps管理
點選www,可以進入App當中,也就是你的網站管理的地方。

輸入在godaddy購買的網域
在Domain Management的地方輸入妳購買的網域,如果忘記的人可以回到godaddy的我的產品中查詢,輸入完後記得按下保存。
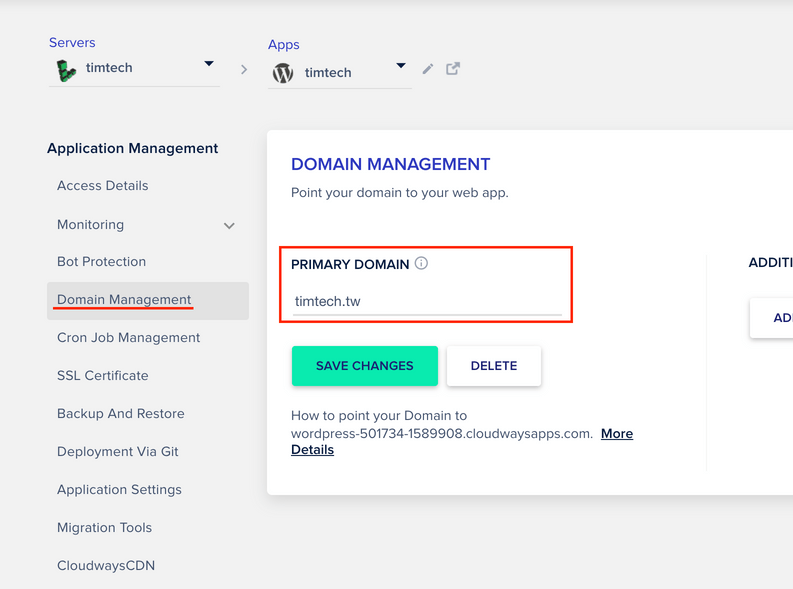
複製你的主機IP
「Public IP」就是你主機的獨一無二的IP位置,你需要做的就是將這串數字複製起來,等等第七步的時候會使用到。
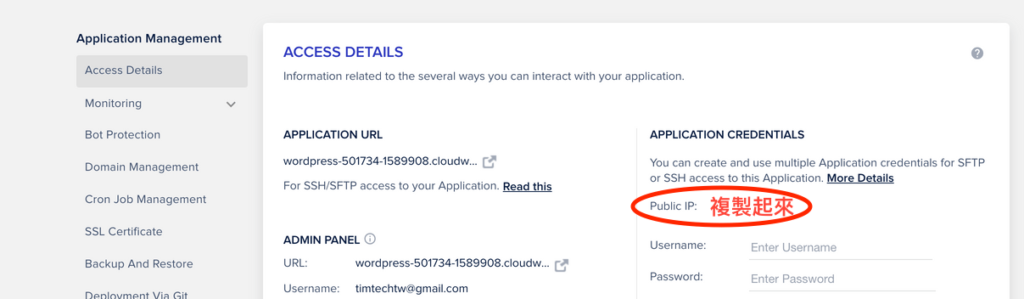
回到我的產品
到godaddy首先,一樣點擊我的產品。
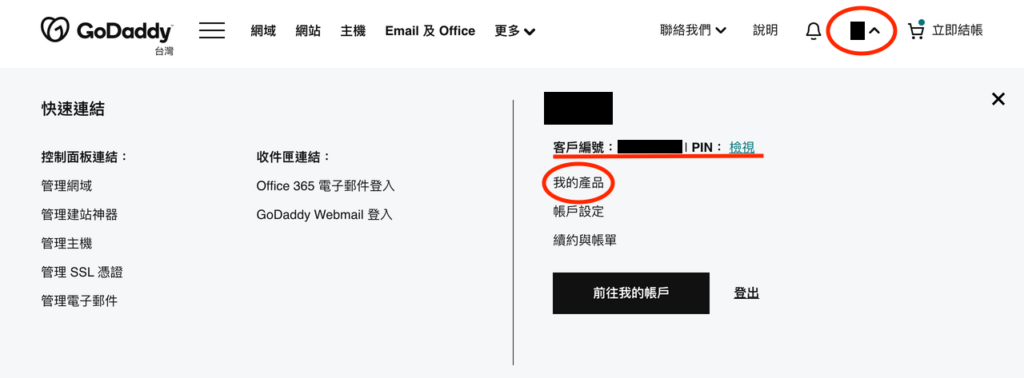
進入DNS設定介面
接著在你剛剛購買的網域點選「DNS」
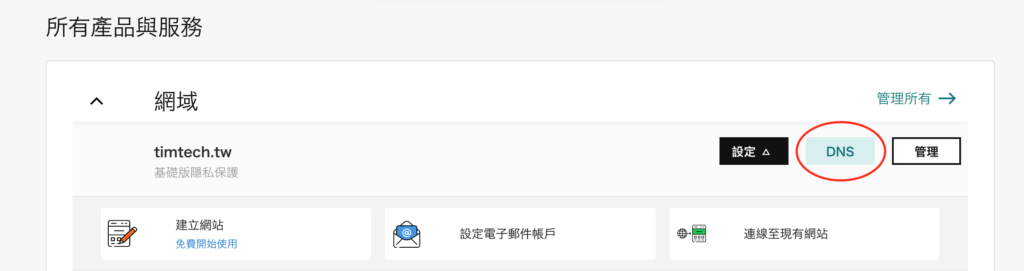
編輯類型A的值
類型A原本指向Parked,現在要按下最右邊的編輯鍵進行更改。
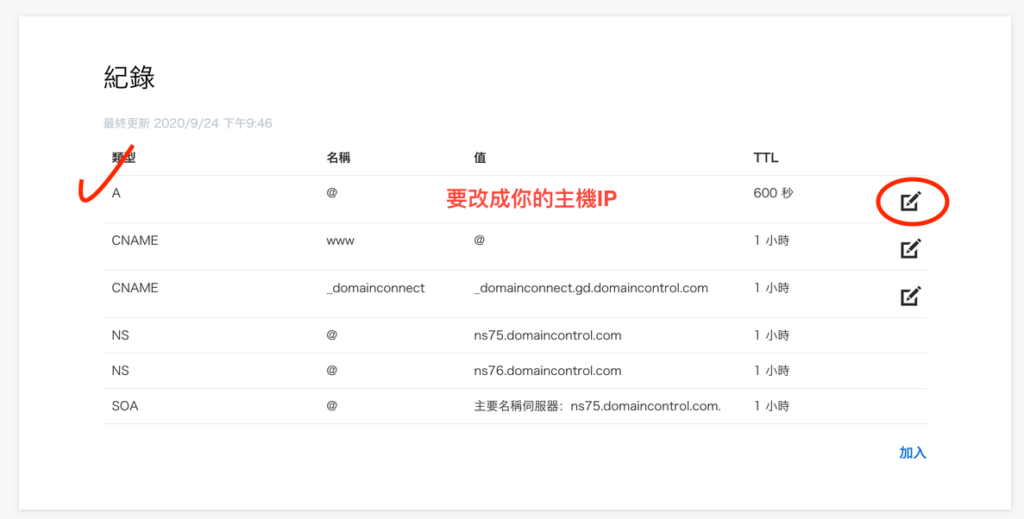
更改類型A的指向
將指向更改為步驟3所複製的,你自己主機的位置,剩下的照圖片中預設的選項,TTL自訂,秒600。
等待10分鐘後,輸入你的網域後,你會看到類似下圖的網站首頁,這是wordpress預設的網站頁面,代表你已經成功將你的網域與主機連結在一起了。
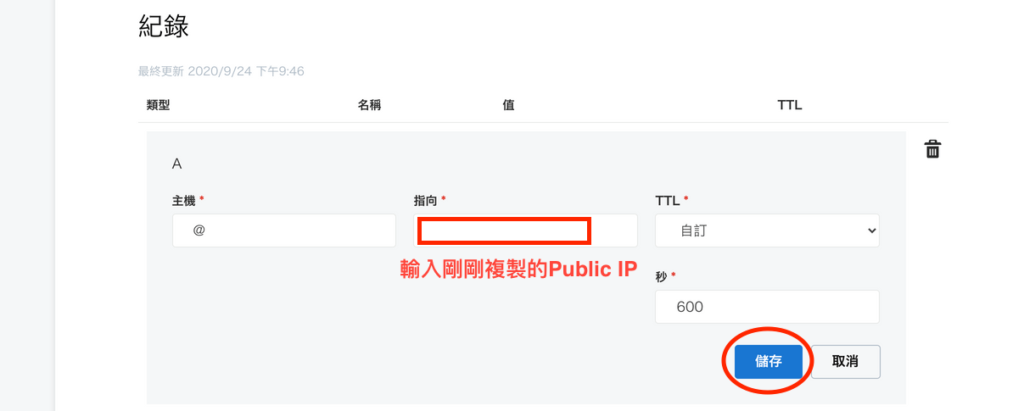
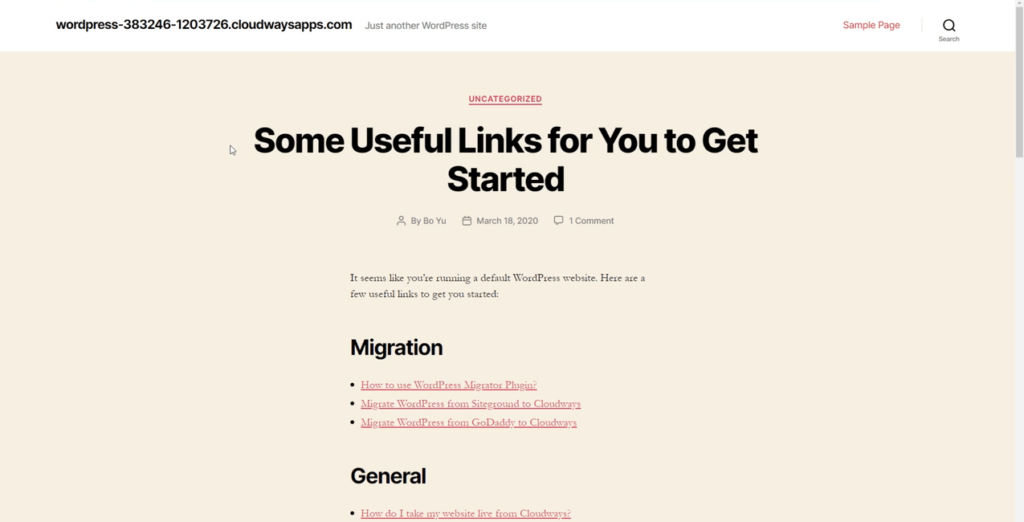
登入Wordpress
回到網站管理的地方,ADMIN PANEL就是wordpress登入的地方,成功將網域與主機連結後,網站的部分就會變成「網域+wp-admin」的組合。
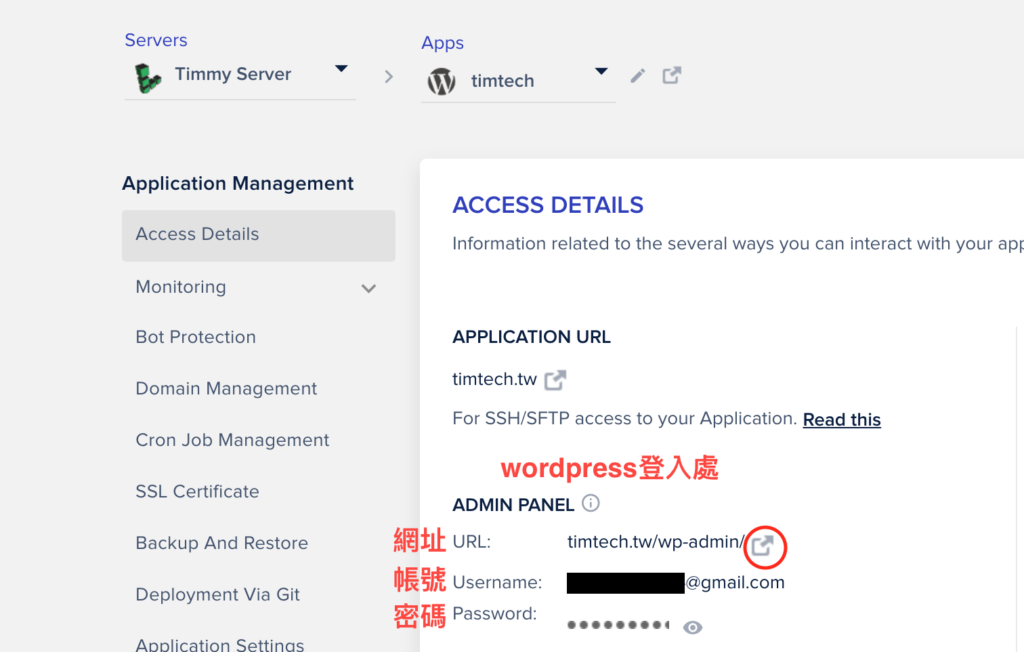
點擊網址後,你會進入wordpress的登入畫面,輸入帳號密碼就可以進入wordpress的後台了。
進入wordpress後台後,左側有很多功能可以使用,包括文章的編輯、網站的主題都可以進行更改,未來會再寫一篇關於Wordpress的基本操作。

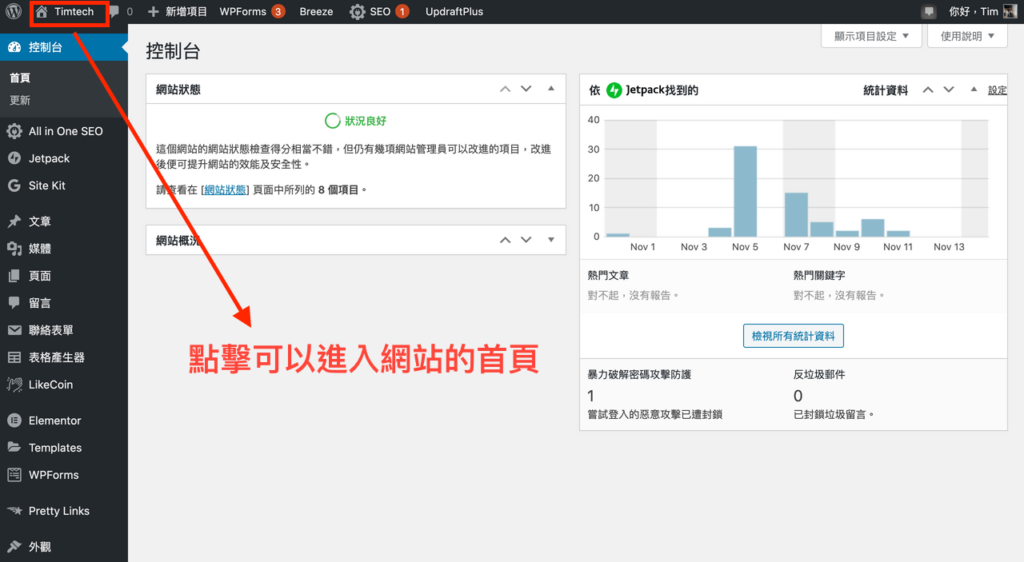
設定SSL憑證
什麼是SSL憑證?簡單來說是一種保證資料傳輸,不被竊取的安全技術,無論是對google或是對讀者來說都是一種信任,也是網站安全的證明。
因此為了要使我們的網站更加完整,安裝SSL憑證就是架站必要的過程之一。而以下就是SSL安裝前(不安全),以及安裝後(鎖頭)的差別。

回到App管理頁面,點擊「SSL Certificate」
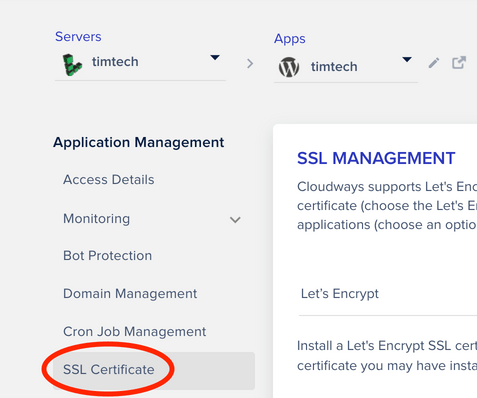
輸入信箱與網域
只要輸入常用的Email就好,或是直接用註冊Cloudways的信箱也可以;網域名稱則是輸入第一步購買的網域,並點選「install certificate」。
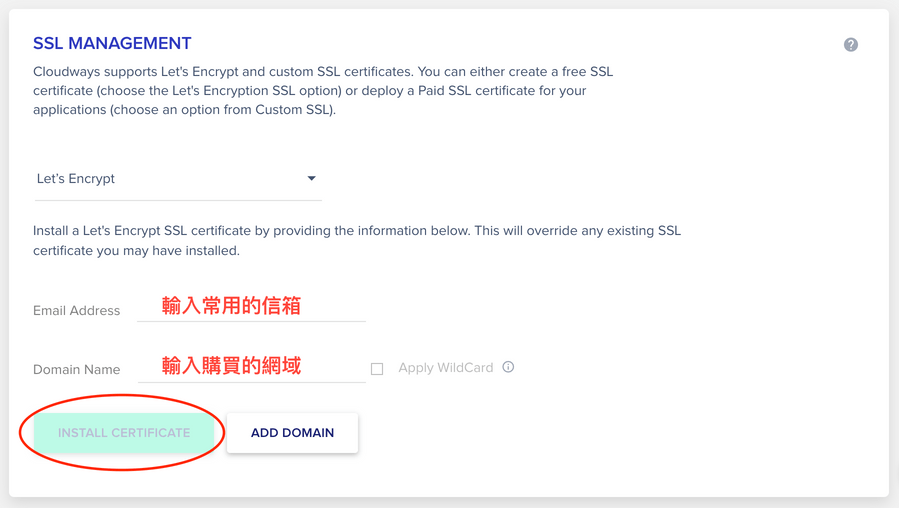
安裝並確認
點擊Enable https之後,除了網站會從「不安全」到「鎖頭」,名稱也會從「http」便成「https」,安裝成功後就可以到你的網站確認是否完成。
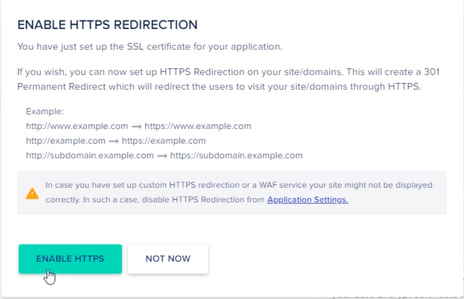
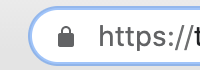
開始撰寫高排名文章
以上的五個步驟,可以幫助你快速建立完一個擁有發展性的網站,但是擁有網站只是實現你個人與商業目標的第一步,接著還要學會怎麼「導入流量」,讓更多人看見你。
而不用花錢打廣告,就能獲得流量的方法就叫做「搜尋引擎優化」,簡稱SEO,如果你已經照個我的步驟建立起一個網站,那麼就趕緊來看看下一篇:如何做好SEO?
總結
購買網域與主機,同時包含需多設定,對於一個剛剛接觸的新人來說很複雜,但是如果有按照文章中的步驟一個一個執行,相信不會有太大的問題,就能擁有一個屬於自己主機了。

